Downloading Repositories
Some of our students desire to download notebooks and datasets to do work on your personal computers. We do not recommend your personal computers for completing your normal course work. The JupyterHub environment and our containers have been tested to work with the course materials and provide a standardized environment. Our Faculty, TAs, and Staff have access to your JuptyerHub servers to debug issues and to assist with answering questions regarding your code. We do not have the staff resources to help students debug their local installations, which will vary considerably according to your equipment, OS, and your versions of Python, R, Jupyter, and additional library installations.
However, if you do choose to do extra experimentation on your local computer or wish to preserve your work after you leave the program, there are options for downloading course repositories. Please be aware that this is not something we provide TA or instructor support for.
Below we explain 3 methods you can use to download repositories.
Additional Caveats:
- You will need to have Jupyter installed on your local computer, along with R and/or Python and all the necessary libraries for your course. Beginning in 2022, Module 5 in the R and Python Boot Camps provide guidance and links to resources for installing Jupyter.
- The courses are written for certain versions of R and Python and the supporting libraries. At this time, we have not made the Docker containers available to students – so you may run into versioning problems running the notebooks on your own computer.
- Do not share the course materials on GitHub or any other public site. For your Final Projects that are completely your own work, you may share those to showcase your skills.
Prerequisite: Be on Campus or Install VPN
No matter how you approach this, you will need to be on the campus network or to connect to the University Cisco Secure Client VPN AnyConnect. https://wiki.dsa.missouri.edu/installing-the-university-anyconnect-vpn/
Method 1: Download the Repository from GitLab
- Make sure you are on the campus network or using VPN for this step.
- Go to the repository on https://git.dsa.missouri.edu
- Use the Download drop down and click on the archive format you wish to use.
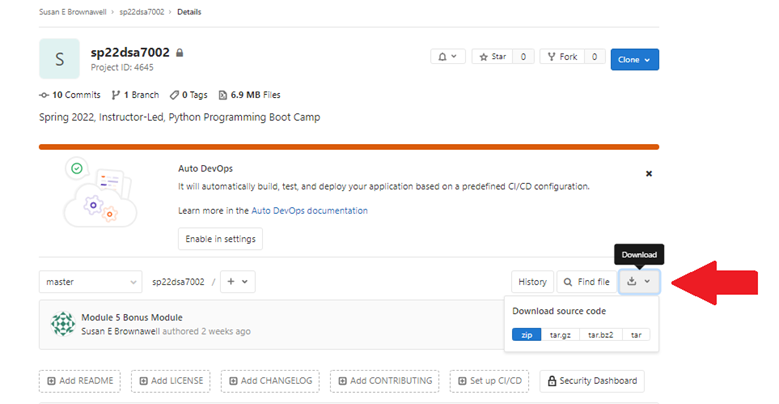
- Save the archive to your local computer and unpack the archive.
Method 2: Copy the repository from your file share
Method 2a: Terminal commands
You may use the scp, sftp, or rsync protocols to download from your home directory on lz.dsa.missouri.edu. Instructions for scp are below.
- Make sure you are on the campus network or using VPN for this step.
- Open a command window on your local computer.
- Navigate to the location you would like the repository.
- Execute the following command.
scp -r yourpawprint@lz.dsa.missouri.edu:jupyter/remotereponame localreponame
For instance, if my pawprint is ttiger and the repository I want to copy is sp25dsa7004_ttiger and I want to copy it to a folder on my local computer using the name “R_Bootcamp”
*scp -r ttiger@lz.dsa.missouri.edu:jupyter/sp25dsa7004ttiger RBootcamp * - You will be prompted for your university password.The cursor will not move or show what you are typing. Press enter when you are done.
- The terminal will show the copy progress.
- Delete the .git folder within the repository folder on your local machine to disconnect from the remote DSA git server and remove your DSA git history. This is a hidden folder, so be sure you can see hidden folders to be able to delete it.
- You may want to re-establish git in the local copy of your repository with git init, and perhaps connect it to a remote server elsewhere. You will need git installed on your local machine to do that. Remember, do not share the course materials on GitHub or any other public site.
Method 2b: Client application
There are various client applications to assist with file transfers using the scp, sftp, or rsync protocols. I will provide an example using the Winscp client on a Windows machine, which is what I personally use.
- This method requires that you are connected to the University Cisco Secure Client VPN AnyConnect. https://wiki.dsa.missouri.edu/installing-the-university-anyconnect-vpn/
- Download and install Winscp: https://winscp.net/eng/index.php
- In Winscp, set up a session using the New Site option for the lz.dsa.missouri.edu server using the sftp protocol, port 22, and your university pawprint and password and save it for future use giving the session a name of your choosing. Highlight that named session and click the login button to connect using that session.
- In the left-hand panel, navigate to the folder location on your machine where you wish to store your repository.
- In the right-hand panel, there is a drop down box above the visible folders and files that lets you easily navigate to the correct folder. Navigate to /dsa/home/userid/jupyter
- You can drag and drop the repository folder from right to left.
- Delete the .git folder within the repository folder on your local machine to disconnect from the remote DSA git server and remove your DSA git history. This is a hidden folder, so be sure you can see hidden folders to be able to delete it.
- You may want to re-establish git in the local copy of your repository with git init, and perhaps connect it to a remote server elsewhere. You will need git installed on your local machine to do that. Remember, do not share the course materials on GitHub or any other public site.
